Complete List of Windows 10 Keyboard Shortcuts and Run Commands General Windows keyboard shortcuts. Desktop, My Computer, and File Explorer. File Explorer commands. Open and Save dialog commands. If cursor is in current line being edited. First time extends. Edit commands. History navigation.
The run command window is one of the fastest and most efficient ways to directly access a multitude of Windows' functions, without sifting through the Control Panel or other menus. We have compiled for you a comprehensive list of 134 commands, confirmed to work in Windows 7, Windows 8, and Windows 10. Complete List of Windows 10 Shell Commands. A shell command can be typed in the Run (Windows+R) dialog, File Explorer address bar, and Internet Explorer address bar to open a Windows shell folder. This tutorial will show you a complete list of shell commands that can be used to easily open or create shortcuts of specific shell folders in Windows. List of shell commands in Windows 10. There are lots of shell commands in Windows 10, that you can access by typing shell: into the 'Run' dialog or the Start menu search box. In most cases, these shell commands open some system folder or Control panel applet. These commands can also show some hidden secret features like. Complete List of Windows 10 Run Commands. Screen Resolution desk.cpl Sound mmsys.cpl Task Scheduler taskschd.msc Windows Action Center wscui.cpl Windows Firewall firewall.cpl Windows Action Center wscui.cpl Device Manager devmgmt.msc Date and Time timedate.cpl Component Services comexp.msc. Apr 20, 2018 Here's a comprehensive list for Windows 10. Complete List of Windows 10 Keyboard Shortcuts and Run Commands Everyone loves a quick way to get things done in Windows, and using keyboard shortcuts. To add Run command to the Start menu and taskbar in Windows 10, complete the given below steps. Step 1: In the Start menu or taskbar search box, type Run to see Run in the search results. Step 2: Right-click on the Run in the search results and then click Pin to Start to pin Run command tile to the Start menu.
The Command Prompt in Windows provides access to over 280 commands! These commands are used to do certain operating system tasks from a command line interface instead of the graphical Windows interface we use most of the time.

For example, Command Prompt commands let you copy data to a different folder, format an entire disk, back up your files, send messages to other computers, restart your own computer, and much more. There are also several Command Prompt tricks and hacks that utilize some of these commands.
It's important to know that the commands in Windows 10, 8, 7, Vista, and XP are called CMD commands or Command Prompt commands, and the commands in Windows 98/95 and MS-DOS are called DOS commands. We've included all of them in this list to help show changes in commands from operating system to operating system.
Below is a complete list of Command Prompt commands, often called CMD commands (and sometimes incorrectly as Command Prompt codes), available from the Command Prompt in Windows 8, Windows 7, Windows Vista, and Windows XP. There were a few minor command changes in Windows 10 and those will be reflected in an update to this list that's still in the works.
Since these commands work within the context of Command Prompt, you have to open that program to utilize them. See How to Open Command Prompt if you're not sure how to do that.
Use Ctrl+F from a desktop browser for a quick way to find more information about a specific command or to look for a particular keyword in this table.
Command Prompt Commands List
As mentioned above, we've also included DOS commands from MS-DOS and early versions of Windows:
Operating System Specific Commands
If you're only interested in the commands available in your version of Windows or MS-DOS, we have accurate and detailed lists for each operating system including Windows 8, Windows 7, Windows Vista, Windows XP, and DOS Commands.
Finally, we also keep a comparison table of these commands, showing which appear in which version of Windows, which might be helpful depending on what you're after.
There are some things you can only do from the command line—even in Windows. Some of these tools don’t have graphical equivalents, while others are just plain faster to use than their graphical interfaces.
If you’re into using PowerShell over Command Prompt, you should note that all the commands we’re covering in this article work just the same in either tool. And obviously, we can’t possibly cover all the useful commands that these tools offer. Instead, we’ll be focusing on commands that should be useful even if you’re not a command-line person.
ipconfig: Quickly Find Your IP Address
RELATED:10 Useful Options You Can Configure In Your Router’s Web Interface
You can find your IP address from the Control Panel, but it takes a few clicks to get there. The ipconfig command is a fast way of determining your computer’s IP address and other information, such as the address of its default gateway—useful if you want to know the IP address of your router’s web interface.
To use the command, just type ipconfig at the Command Prompt. You’ll see a list of all the network connections your computer is using. Look under “Wireless LAN adapter” if you’re connected to Wi-Fi or “Ethernet adapter” if you’re connected to a wired network. For even more details, you can use the ipconfig /all command.
ipconfig /flushdns: Flush Your DNS Resolver Cache
RELATED:7 Reasons to Use a Third-Party DNS Service
If you change your DNS server, the effects won’t necessarily take place immediately. Windows uses a cache that remembers DNS responses it’s received, saving time when you access the same addresses again in the future. To ensure Windows is getting addresses from the new DNS servers instead of using old, cached entries, run the ipconfig /flushdns command after changing your DNS server.
ping and tracert: Troubleshoot Network Connection Issues
If you’re experiencing issues connecting to a website or other network connection issues, Windows and other operating systems have some standard tools you can use to identify problems.
First, there’s the ping command. Type ping howtogeek.com (or whatever Internet server you want to test) and Windows will send packets to that address. You can use either a name or the actual IP address. The server at that IP address (in our case, the How-To Geek server) will respond and let you know it’s received them. You’ll be able to see if any packets didn’t make it to the destination—perhaps you’re experiencing packet loss—and how long it took to get the response—perhaps the network is saturated and packets are taking a while to reach their destinations.
RELATED:How to Use Traceroute to Identify Network Problems
The tracert command traces the route it takes for a packet to reach a destination and shows you information about each hop along that route. For example, if you run tracert howtogeek.com, you’ll see information about each node the packet interacts with on its way to reach our server. If you’re having issues connecting to a website, tracert can show you where the problem is occurring.
RELATED:How To Troubleshoot Internet Connection Problems
For more information about using these commands—and other great tools for figuring out why your network or Internet connection is giving you problems—check out our introduction to troubleshooting Internet connection problems.
shutdown: Create Shutdown Shortcuts for Windows
The shutdown command lets you shut down or restart Windows. Admittedly, it was more useful in Windows 8 (where the shut down button was harder to access), but still handy no matter what version of Windows you use. You can use the command to create your own shortcuts and place them on your Start menu, desktop, or even taskbar.
RELATED:How to Use the Advanced Startup Options to Fix Your Windows 8 or 10 PC
In Windows 8 and 10, you can even use a special switch to restart your computer into the advanced startup options menu. To use the command at the Command Prompt or when creating a shortcut, just type one of the following:
- shutdown /s /t 0: Performs a regular shut down.
- shutdown /r /t 0: Restart the computer.
- shutdown /r /o: Restarts the computer into advanced options.
sfc /scannow: Scan System Files for Problems
RELATED:How to Scan for (and Fix) Corrupt System Files in Windows
Windows includes a system file checker tool that scans all the Windows system files and looks for problems. If system files are missing or corrupted, the system file checker will repair them. This may fix problems with some Windows systems.
To use this tool, open a Command Prompt window as Administrator and run the sfc /scannow command.
Windows 10 Run Command List Clear
telnet: Connect to Telnet Servers
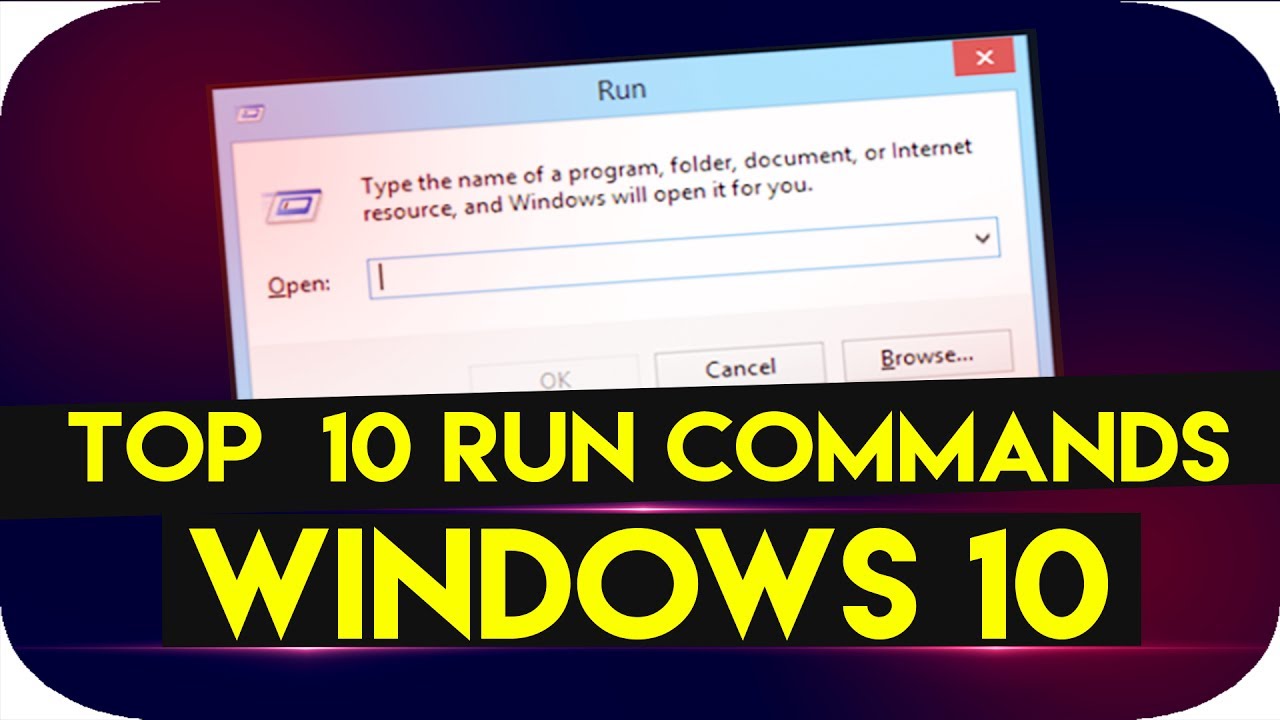
RELATED:What Windows 10’s “Optional Features” Do, and How to Turn Them On or Off
The telnet client isn’t installed by default. Instead, it’s one of the optional Windows features that you can install through the Control Panel. Once installed, you can use the telnet command to connect to telnet servers without installing any third-party software.
You should avoid using telnet if you can help it, but if you’re connected directly to a device and it requires that you use telnet to set something up—well, that’s what you have to do.
cipher: Permanently Delete and Overwrite a Directory
RELATED:Why Deleted Files Can Be Recovered, and How You Can Prevent It
The cipher command is mostly used for managing encryption, but it also has an option that will write garbage data to a drive, clearing its free space and ensuring no deleted file can be recovered. Deleted files normally stick around on disk unless you’re using a solid state drive. The cipher command effectively allows you to “wipe” a drive without installing any third-party tools.
To use the command, specify the drive you want to wipe like so:
Notice that there is no space between the switch ( /w: ) and the drive ( C: )
netstat -an: List Network Connections and Ports
Windows 10 Run Commands List 2017
The netstat command is particularly useful, displaying all sorts of network statistics when used with its various options. One of the most interesting variants of netstat is netstat -an , which will display a list of all open network connections on their computer, along with the port they’re using and the foreign IP address they’re connected to.
10 Most Useful Command Prompts
nslookup: Find the IP Address Associated With a Domain
When you type a domain name (say, into a browser address bar), your computer looks up the IP address associated with that domain name. You can use the nslookup command to find that information out for yourself. For example, you could type nslookup howtogeek.com at the Command Prompt to quickly find out our server’s assigned IP address.
You can also perform a reverse lookup by typing an IP address to find out the associated domain name.
This isn’t a comprehensive list of all the commands you might find useful, but we hope it’s given you some idea of the many powerful tools lurking under the surface. Have your own favorites we didn’t mention? Join in the discussion and let us know!
READ NEXT- › A New Wireless Standard: What Is Amazon Sidewalk?
- › How to Use Text Editing Gestures on Your iPhone and iPad
- › Windows 10’s BitLocker Encryption No Longer Trusts Your SSD
- › How to Disable or Enable Tap to Click on a PC’s Touchpad
- › How HTTP/3 and QUIC Will Speed Up Your Web Browsing