Popup Control in universal application Windows 10 Today we will discuss the Popup control of XAML files in universal Applications. Completing the project requires the following: Visual Studio 2015, which supports universal Windows app projects. When you buy a new laptop or PC, it comes with pre-installed Windows 10 and it has brightness control system. We purchased Dell-3568 from Amazon.com and it also came with Windows 10 and I found the installed driver for the same purpose. So, If I want to control Windows 10 brightness with slider, I can do easily with the few keys only. This popup is called User Account Control and in short UAC and reminds you to re-check the application you are installing or running whether it is secure for your PC. In this way, it works for boosting security consequences of your PC. But sometimes it annoys you. It is also present in your Windows 10. But there are ways to stop UAC on Windows 10 PC. Here's how to turn off notifications in Windows 10 and banish those annoying alerts before they drive you crazy. Here's how to get them under control. Or allow only alarms to pop up.
Jan 10, 2016 Popup Control in universal application Windows 10 Today we will discuss the Popup control of XAML files in universal Applications. Completing the project requires the following: Visual Studio 2015, which supports universal Windows app projects. Microsoft Edge provides pop-up blocker feature using which you can turn pop-up windows ON or OFF on your browser. Open Microsoft Edge browser. Click on 'More actions' link (This is link with three dots (.) at right side on address bar) In 'More actions' menu, Click on 'Settings' to open Settings screen.
With Windows 8, Microsoft included a helpful volume popup and media control widget, akin to that on what was then called Windows Phone so that when users pressed the volume keys on their devices, they could also change the media playing as well.
As Windows 10 has become more desktop focused, some users have found it more cumbersome than it is worth. Not to say that the app isn’t useful, that would be untrue, but on a desktop device with dedicated media keys, it simply isn’t necessary. To make matters worse for users who were irritated by what could be perceived as redundancy, Microsoft requires the overlay widget stay on the screen for 5 seconds at a minimum, and mousing over it resets the counter.
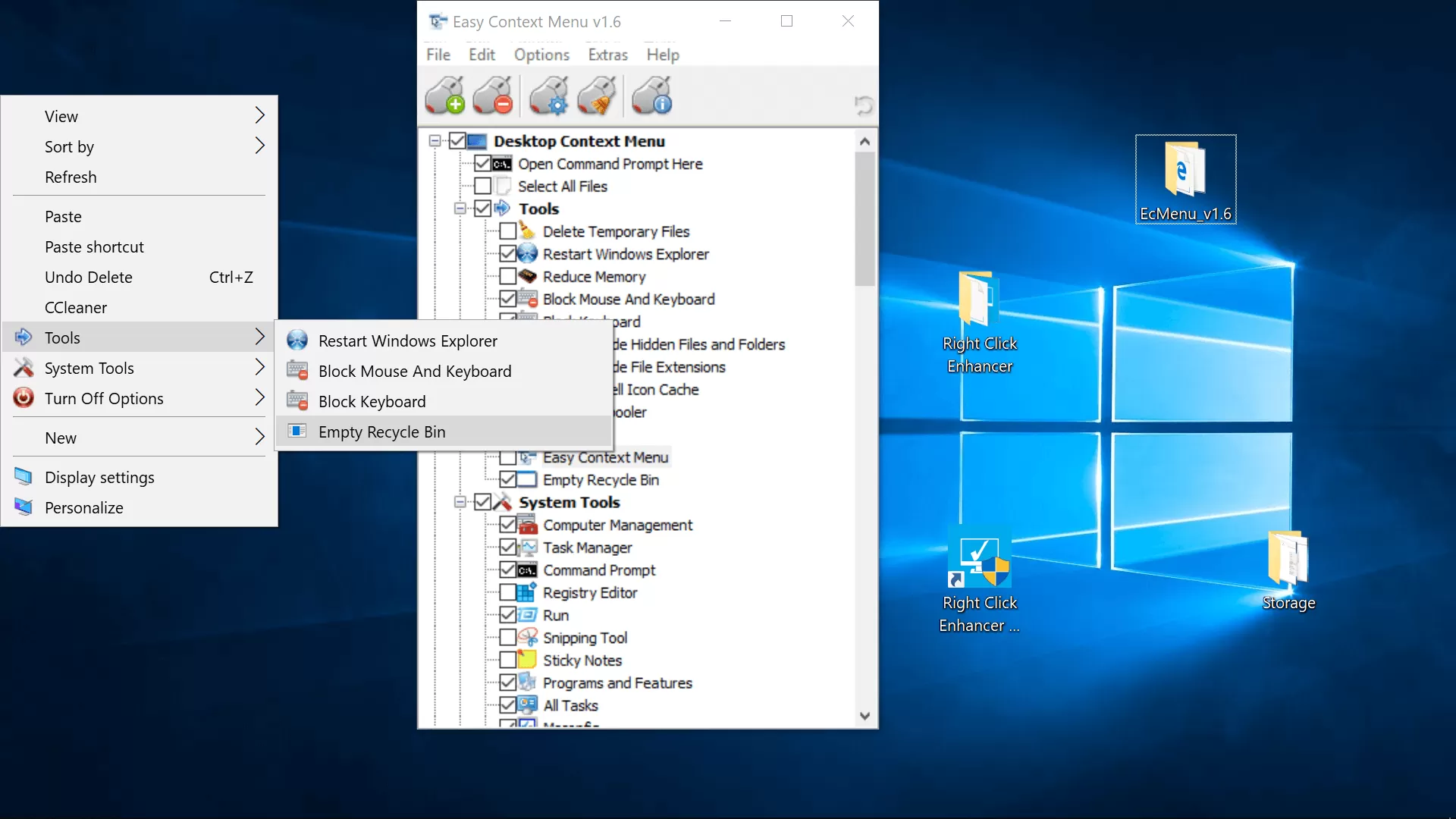
So, while you can’t get rid of the overlay directly with built-in Windows tools, there’s a third-party tool that lets you hide it (via Winfuture.de.)
With Hide Volume OSD, you can completely block the Windows Volume overlay from showing up when you press either the volume or media keys on your PC.
When you install the app, it tuns in the background like any other utility and you have the ability to run it either silently in the background or with the system tray which gives you more control.

Windows 10 Popup Control
The app, if you install it won’t let you run it automatically, but you can use this guide on adding Windows apps to autostart to get around that.
It is worth noting that there are some scenarios where you would not want to use this app, for example, users with hybrids like the Surface Pro or Huawei Matepad who may find the touch-friendly volume overlay helpful.
You can download the app here. It’s not a Windows Store app, so all disclaimers apply.
Pop Up Control Settings On Windows 10
Pop-up windows are often used to display advertisements that appear when you visit a web page. One way to stop these pop-up windows is by using a web browser that has a built-in pop-up blocker. Most of the major web browsers, such as Internet Explorer, Netscape, and Mozilla Firefox, now feature a pop-up blocker.
If you have the latest version of IE installed (the one included with Windows XP Service Pack 2), it will display an information bar to let you know that a pop-up has been blocked whenever you visit a site that generates pop-up windows.
There may be sites for which you want to allow pop-up windows. One example is this page from the FCIT Making the Connection website. When you click to see one of the Teacher Notes on this site it is displayed in a small pop-up window. To allow pop-up windows for a specific website you have to change the settings for your pop-up blocker.
In IE, you can access the settings for the pop-up blocker as follows:
- Choose Tools, Pop-up Blocker, Pop-Up Blocker Settings (or Tools, Internet Options, Privacy and click on the Settings button at the bottom of the window, next to the checkbox that enables the blocker).
- In the settings area for the pop-up blocker, you can add sites for which you want to allow pop-ups and change the type of notification you receive when a pop-up is blocked (you can set it to play a sound every time a pop-up is blocked). In Mozilla Firefox, you can access the settings for the built-in pop-up blocker by choosing Tools, Options, Web Features (or Tools, Options, Content). You can click on the Allowed Sites button next to the to Block Pop-up Windows checkbox to add websites for which you want to enable pop-up windows. Pop-up windows can also be created by malicious programs known as spyware or adware. If you are getting pop-ups even when your web browser is closed, you may have one of these programs running in the background. To remove spyware or adware, you can install a program such Ad-aware or Spybot Search and Destroy that will scan your hard drive and remove any instances of spyware or adware.