Re: latest window 10 network adapter drivers for HP model p6330f desktop Options 11:47 AM Thank you for your last reply. My Windows 7 upgraded to windows10 has the following Network adapter: Realtek RTL8168D/811D Family PCI-E Gigabit Ehternet NIC (NDIS 6.20). Location PCIbus 1, device 0, function 0. Realtek Ethernet Lan Driver for Windows 10 10.031 This is the first official Ethernet Lan driver from Realtek for Windows 10. Supports Gigabit and Fast Ethernet products.
Are you having problems with your Wi-Fi on Windows 10? Is your Windows 10 PC unable to connect to Wi-Fi networks? In this guide, we will see how to fix common Wi-Fi issues by reinstalling the Wi-Fi driver.
On your Windows 10 PC, you might encounter issues while connecting to a Wi-Fi network. Your PC might not detect available Wi-Fi networks or fail to connect to a wireless network. At times, the Wi-Fi adapter might refuse to turn on or off.
Most of the Wi-Fi related issues on your PC can be fixed by reinstalling the Wi-Fi driver on your PC. Reinstalling the wireless driver includes downloading a fresh copy of the driver, uninstalling the current driver from your PC and then installing the fresh copy of driver.
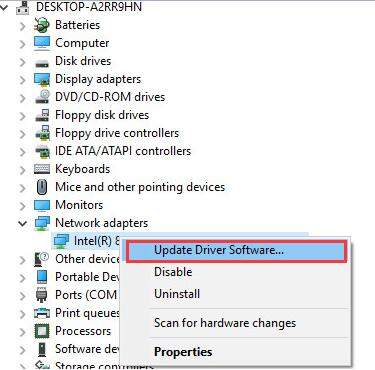
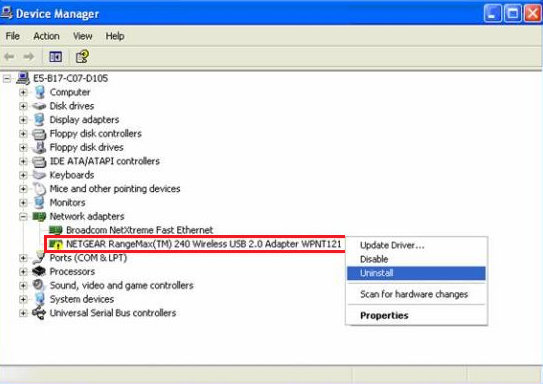
Complete the given below directions to reinstall the wireless or Wi-Fi driver on your Windows 10 PC.
IMPORTANT: When you reinstall the Wi-Fi driver, Windows will delete all saved Wi-Fi network passwords. That means, after installing the Wi-Fi driver, you will have to enter the password again to connect to a wireless network. If you have forgotten the Wi-Fi password, please refer to our how to view saved Wi-Fi password in Windows 10 guide to back all Wi-Fi passwords before uninstalling the driver.
Reinstalling the Wi-Fi driver in Windows 10
Step 1: Open Device Manager. To do so, right-click on the Start button and then click Device Manager.
Step 2: In the Device Manager, expand Network Adapters to see all network adapters, including the wireless adapter. The Wi-Fi adapter usually has the term “wireless” in its entry.

Note down the wireless adapter name and number as you will need to download the adapter driver before uninstalling the present driver. Once you uninstall the present wireless driver, your Wi-Fi adapter will stop working, so you cannot download the new driver unless you have an Ethernet connection.
To check the version number of the driver, right-click on the wireless driver entry in Device Manager > Network adapters, click Properties, click Driver tab.
Step 3: Visit wireless adapter’s official website or your PC manufacturer’s website, and download the right Wi-Fi driver. We repeat, make sure that you have downloaded the right wireless adapter driver.
Step 4: In the Device Manager, right-click on the wireless adapter entry, and click Uninstall device option. In older versions of Windows 10 (build 10240), you will see only Uninstall instead of Uninstall device option.
Step 5: When you see the following confirmation dialog, please click Uninstall button to uninstall the driver as well as the device.
Step 6: Once the driver is uninstalled, save your work, and restart your PC once. Please reboot your PC once to avoid driver issues later.
Step 7: Launch the setup of the new driver that you downloaded previously (as mentioned in Step 3), and follow the on-screen directions to install the driver. That’s it!
If asked, perform a reboot to complete the driver installation.
You can now click on the Wi-Fi or wireless icon on the taskbar to see all available wireless networks. If the icon is missing, please refer to our fix to wireless icon missing from Windows 10 taskbar guide.
Also learn how to delete old drivers in Windows 10.
After you upgrade your computer to Windows 10, if your Microsoft Network / Ethernet Drivers are not working, you can fix the problem by updating the drivers. It is possible that your Network / Ethernet driver is not compatible with the newer version of Windows.
Find Microsoft Network / Ethernet Device Drivers by Model Name or Number
Intel Network Adapter Driver Windows 10
How to Update Device Drivers
There are two ways to update drivers.
Option 1 (Recommended): Update drivers automatically - Novice computer users can update drivers using trusted software in just a few mouse clicks. Automatic driver updates are fast, efficient and elimate all the guesswork. Your old drivers can even be backed up and restored in case any problems occur.
OR
Option 2: Update drivers manually - Find the correct driver for your Network / Ethernet and operating system, then install it by following the step by step instructions below. You’ll need some computer skills to use this method.
Option 1: Update drivers automatically
The Driver Update Utility for Microsoft devices is intelligent software which automatically recognizes your computer’s operating system and Network / Ethernet model and finds the most up-to-date drivers for it. There is no risk of installing the wrong driver. The Driver Update Utility downloads and installs your drivers quickly and easily.
You can scan for driver updates automatically with the FREE version of the Driver Update Utility for Microsoft, and complete all necessary driver updates using the premium version.
Tech Tip: The Driver Update Utility for Microsoft will back up your current drivers for you. If you encounter any problems while updating your drivers, you can use this feature to restore your previous drivers and configuration settings.
Download the Driver Update Utility for Microsoft.
Double-click on the program to run it. It will then scan your computer and identify any problem drivers. You will see a results page similar to the one below:
Click the Update Driver button next to your driver. The correct version will be downloaded and installed automatically. Or, you can click the Update Drivers button at the bottom to automatically download and install the correct version of all the drivers that are missing or out-of-date on your system.
Option 2: Update drivers manually
To find the latest driver, including Windows 10 drivers, choose from our list of most popular Microsoft Network / Ethernet downloads or search our driver archive for the driver that fits your specific Network / Ethernet model and your PC’s operating system.
If you cannot find the right driver for your device, you can request the driver. We will find it for you. Or, try the automatic option instead.
Tech Tip: If you are having trouble finding the right driver update, use the Microsoft Network / Ethernet Driver Update Utility. It is software which finds, downloads and istalls the correct driver for you - automatically.
Download Wifi Adapter Windows 10
After downloading your driver update, you will need to install it. Driver updates come in a variety of file formats with different file extensions. For example, you may have downloaded an EXE, INF, ZIP, or SYS file. Each file type has a slighty different installation procedure to follow. Visit our Driver Support Page to watch helpful step-by-step videos on how to install drivers based on their file extension.
How to Install Drivers
Network Adapter Driver Windows 10 Asus
After you have found the right driver, follow these simple instructions to install it.
- Power off your device.
- Disconnect the device from your computer.
- Reconnect the device and power it on.
- Double click the driver download to extract it.
- If a language option is given, select your language.
- Follow the directions on the installation program screen.
- Reboot your computer.